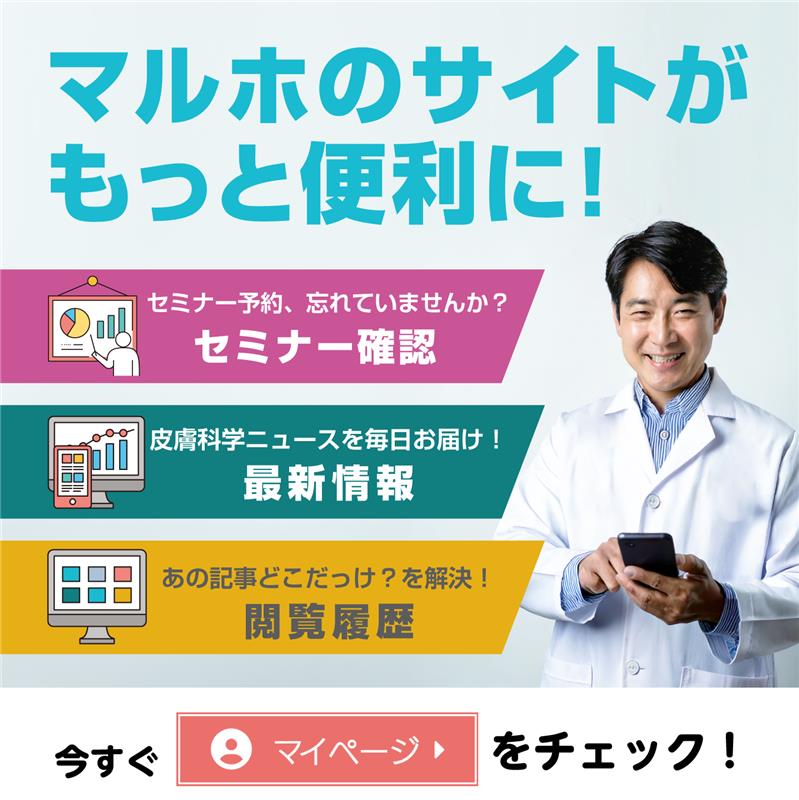セミナーの⽇程をカレンダーに登録するには
予約完了メールに添付されているICSファイルを利⽤して、お使いのカレンダーアプリ・ソフトウェアに登録することができます。
登録⼿順は各ソフトウェアによって異なりますので、ご使⽤のソフトウェアの利⽤⽅法に従ってください。
このページでは、⼀部のカレンダーアプリ・ソフトウェアを利⽤した登録⼿順をご説明しております。
※掲載の画面は実際の画面と異なる場合があります。
※お使いのソフトウェアによっては、この⼿順で操作してもセミナー情報がカレンダーに登録ができないことがありますこと、あらかじめご了承ください。
※外部サイトのリンクアドレスは当ページ作成時点のものです。
Outlook
Outlookのカレンダーに登録する⽅法を説明します。
予約完了メールに添付されているICSファイルをダブルクリックすると、予定をOutlookに追加するかを確認するダイアログが表⽰されるので「はい」をクリックします。
-
記事/インライン画像
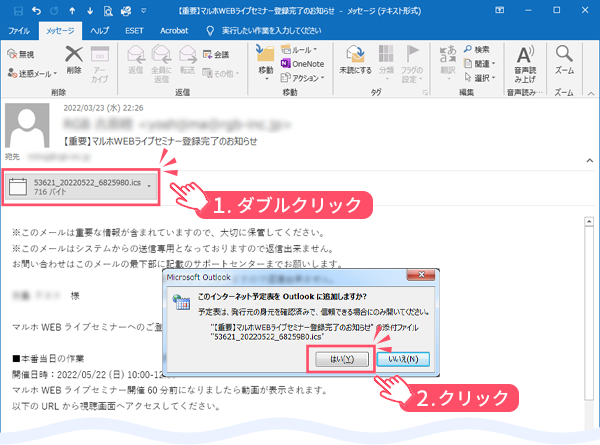
添付ファイルをダブルクリックすると、Outlookが起動してご希望のセミナー情報のウィンドウが表⽰されます。画⾯上部にある「保存して閉じる」または「個⼈⽤予定表にコピー」をクリックすると予定表に追加されます。
-
記事/インライン画像
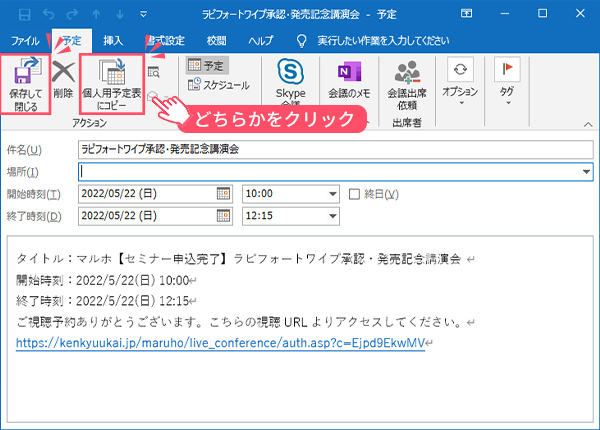 記事/インライン画像
記事/インライン画像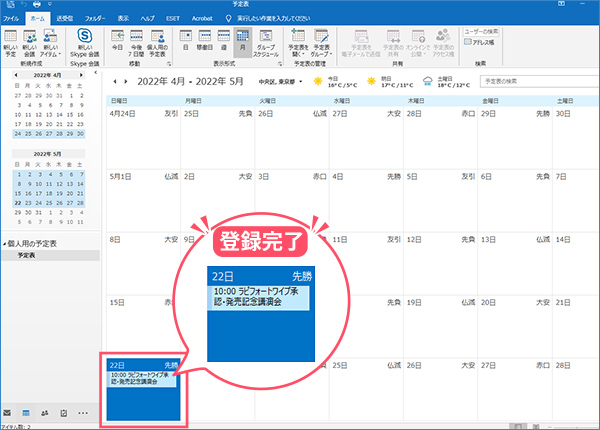
macOS カレンダー
macOSのカレンダーに登録する⽅法を説明します。
予約完了メールに添付されているICSファイルをダブルクリックします。
-
記事/インライン画像
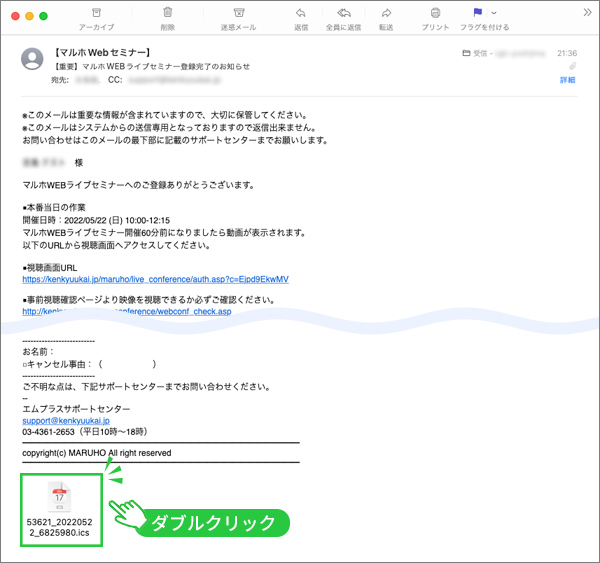
予約完了メールに添付されているICSファイルをダブルクリックします。
添付ファイルをダブルクリックすると、カレンダーが起動して、新規イベントを追加するダイアログが表⽰されます。登録先にするカレンダーを選択してOKをクリックするとカレンダーに追加されます。
-
記事/インライン画像
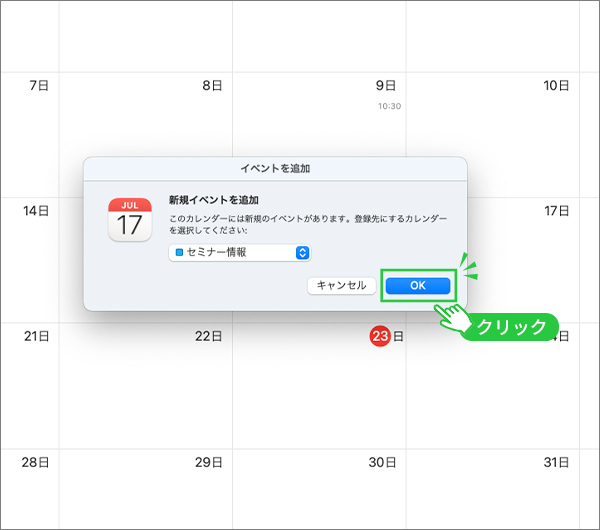 記事/インライン画像
記事/インライン画像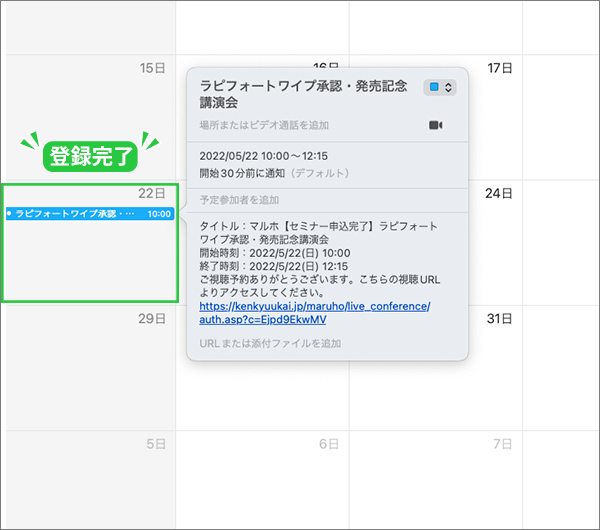
iPhone カレンダー
iPhoneのカレンダーに登録する⽅法を説明します。
予約完了メールに添付されているICSファイルをタップします。
-
記事/インライン画像
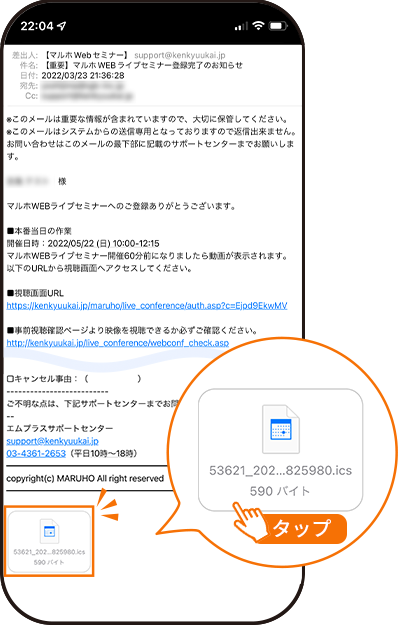
予約完了メールに添付されているICSファイルをタップしてください。
予約したセミナーの詳細画⾯が表⽰されます。同画⾯の「カレンダーに追加」をタップしてください。
-
記事/インライン画像
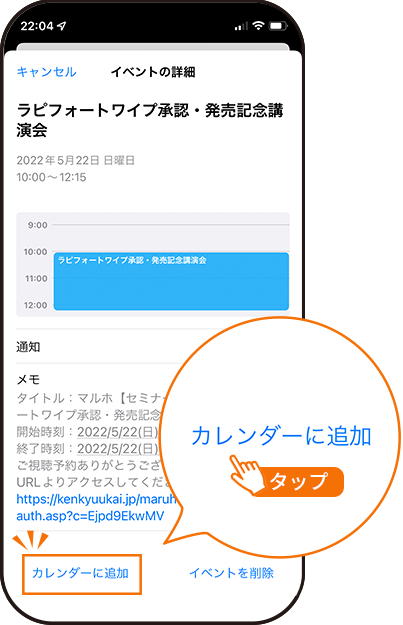
カレンダーに追加をタップします。
どのカレンダーに追加するかを選択して「カレンダーを追加」をタップします。
-
記事/インライン画像
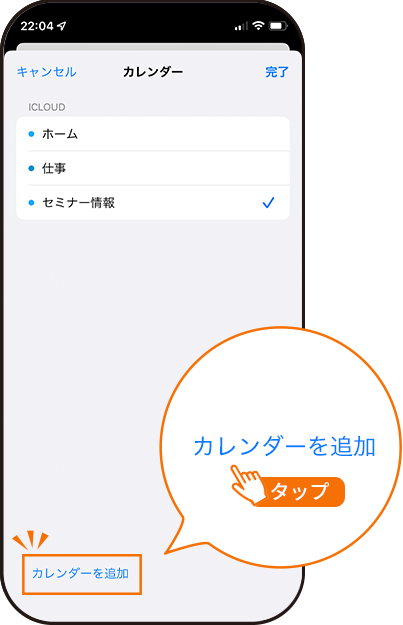
カレンダーの種類はご⾃⾝の利⽤⽅法によってことなります。
カレンダーの種類を選択して「カレンダーを追加」をタップします。
カレンダーアプリにセミナー情報の予定が追加されます。
-
記事/インライン画像
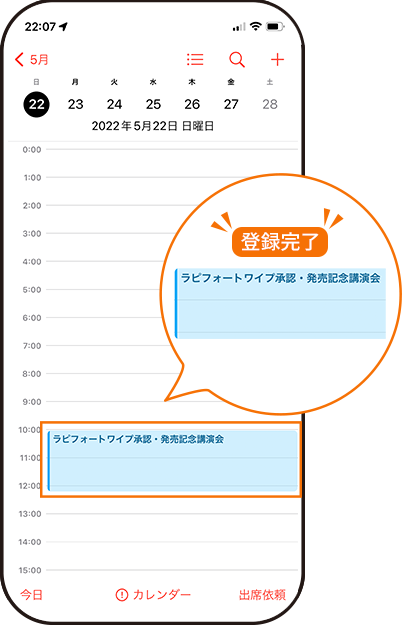
カレンダーアプリにセミナー情報の予定が追加されます。
Google カレンダー
AndroidおよびGoogleカレンダーをご利⽤のときはPC上からGoogleカレンダーにログインしてください。
PC上のGoogleカレンダーにICSファイルを読み込み、Googleアカウントのサービスを通して、ご利⽤のAndroidのGoogleカレンダーと同期します。GoogleカレンダーにICSファイルを読み込む⽅法は下記をご覧ください。
アラームを設定する
ご利用のカレンダーアプリ・ソフトウェアによっては、予定を通知するアラーム機能がございます。
設定方法は以下をご覧ください。
商標についての免責事項
- ・Microsoft、Windows、Microsoft Edge、Outlookは、⽶国Microsoft Corporationの⽶国及びその他の国における商標⼜は登録商標です。
- ・Macintosh、Mac、macOS、iPhoneは、⽶国及び他の国々で登録されたApple Inc.の商標⼜は登録商標です。
- ・Google、Android、Chromeは、Google LLCの商標⼜は登録商標です。
記載されているシステム名、製品名等には必ずしも商標表⽰(®、™)を付記していません。